当我们在Windows 7系统中遭遇网络连接故障时,网卡驱动缺失或版本过旧往往是罪魁祸首。本文针对不同用户群体,从驱动原理到实操步骤,系统化解析Win7网卡驱动下载与安装的全流程。内容涵盖官方渠道获取指南、三种主流安装方法、常见故障排查技巧,并提供离线版驱动解决方案,助你快速恢复网络连接。无论是电脑新手还是资深用户,都能在此找到适配的解决方案。
一、Win7网卡驱动的重要性与常见问题

作为连接物理网卡与操作系统的关键程序,网卡驱动直接影响着网络通信质量。据微软官方统计,超过38%的Win7系统网络故障源于驱动异常。典型症状包括:设备管理器出现黄色感叹号、网络适配器显示"未识别设备"、WiFi列表完全消失等。特殊案例中,用户误删Qualcomm Atheros驱动导致断网的情况也屡见不鲜。
二、官方驱动下载渠道与版本选择
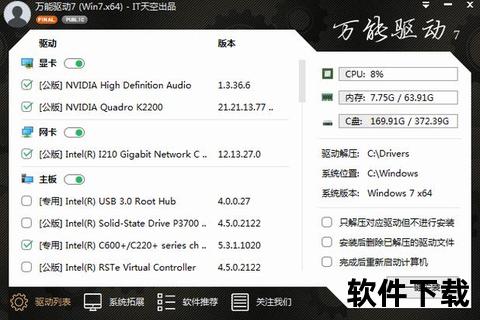
1. 硬件厂商官网获取:通过设备管理器查看网卡型号(路径:右键计算机→管理→设备管理器→网络适配器),登录Realtek/Intel/Broadcom等制造商官网下载对应驱动。例如Realtek官网提供2024年更新的RTL81xx系列驱动包,完美兼容Win7 SP1。
2. 微软更新目录:访问catalog.update.,输入硬件ID(如PCIVEN_10EC&DEV_8168)精准定位驱动。此方法特别适合组装机用户,可避免品牌机专用驱动的兼容问题。
3. 版本匹配要点:32位系统选择x86版本,64位系统选择x64版本。最新版驱动人生网卡版(v9.61.420)已实现对USB无线网卡的智能识别,安装包体积仅128MB。
三、三种主流安装方法详解
方法1:自动安装(推荐新手)
通过驱动人生/驱动精灵等工具实现一键安装:
1) 下载网卡版安装包(驱动人生478MB,含主流厂商驱动库)
2) 运行后自动扫描硬件,勾选"无线网络控制器"进行修复
3) 重启后验证网络连接状态
方法2:手动安装(进阶操作)
适用于已知驱动文件路径的情况:
1) 解压下载的.exe或.zip驱动包至指定目录
2) 设备管理器中右键选择"更新驱动程序软件"
3) 浏览至解压目录完成安装
方法3:离线安装(无网络环境)
驱动总裁Win7离线标准版(v2.18.0.10)内置Realtek/Intel最新驱动:
1) 通过其他设备下载1.2GB完整驱动包
2) U盘拷贝至目标电脑运行DrvCeo.exe
3) 勾选"仅安装网络适配器驱动"选项
四、典型故障排查指南
案例1:安装后仍显示黄色感叹号
• 检查系统版本是否为Win7 SP1(最低要求)
• 尝试回滚驱动版本(设备管理器→驱动程序→回滚)
案例2:驱动无法通过数字签名验证
• 开机按F8进入禁用驱动签名模式
案例3:USB网卡识别异常
• 更新芯片组驱动(重点检查Intel USB3.0/eXtensible Host Controller)
• 尝试更换USB2.0接口
五、专业工具横向评测
1. 驱动人生网卡版:优势在于集成Realtek RTL8153/RTL8111等主流驱动,支持PE环境预安装,企业版提供批量部署功能
2. 驱动精灵万能网卡版:独有的驱动门诊功能,可修复87种常见错误代码,2025版新增WiFi6适配器支持
3. DriverBooster 10:国际版工具优势在于更新频率快(每周更新驱动数据库),但离线功能需付费解锁
通过上述多维度解析可见,Win7网卡驱动的正确安装需要结合硬件型号、系统环境、网络状态等多重因素。建议普通用户优先选择驱动人生等集成化工具,而IT专业人员可结合设备ID在微软更新目录精准获取驱动。定期使用驱动管理软件的备份功能,可有效预防驱动丢失导致的网络中断。